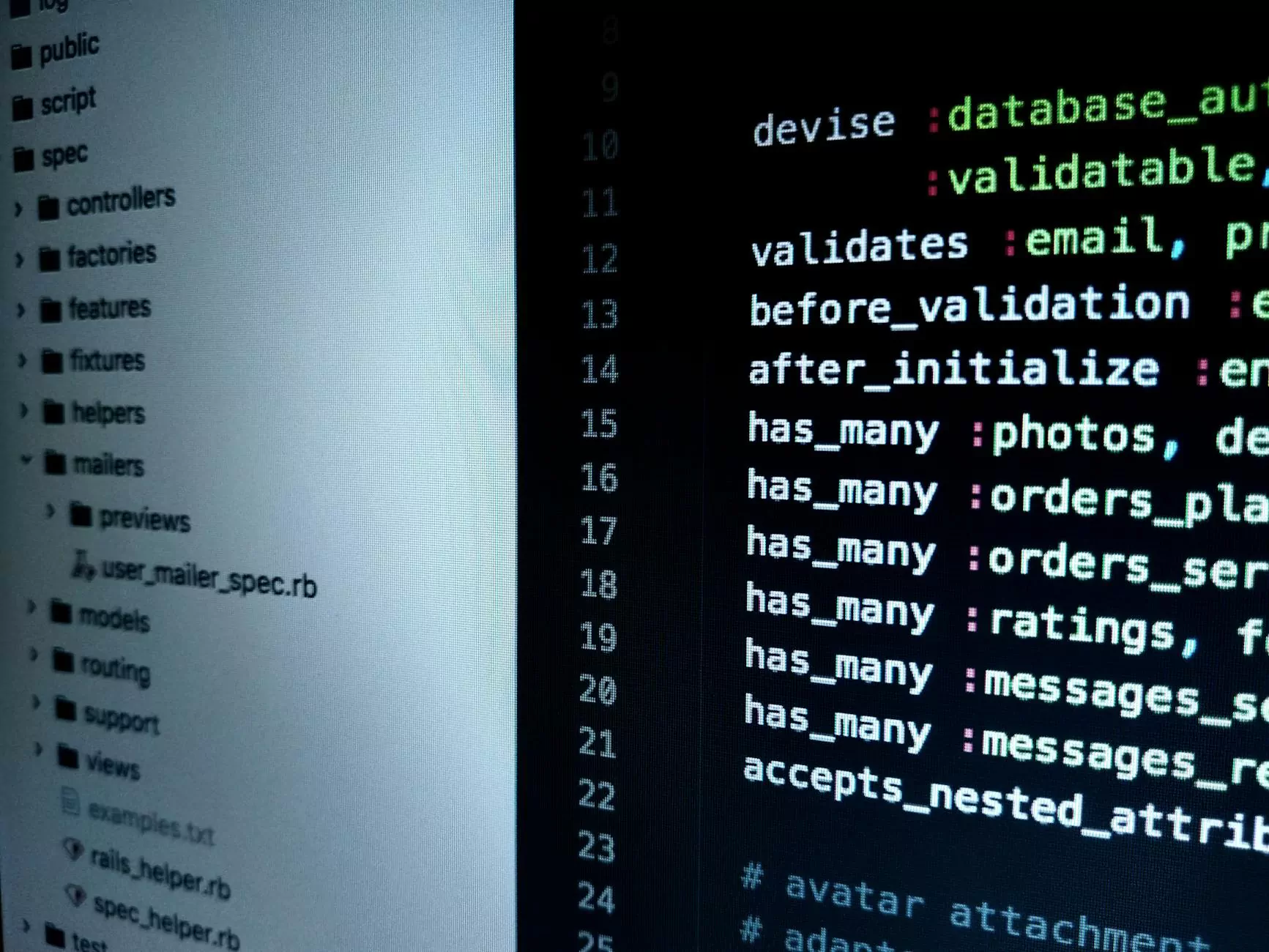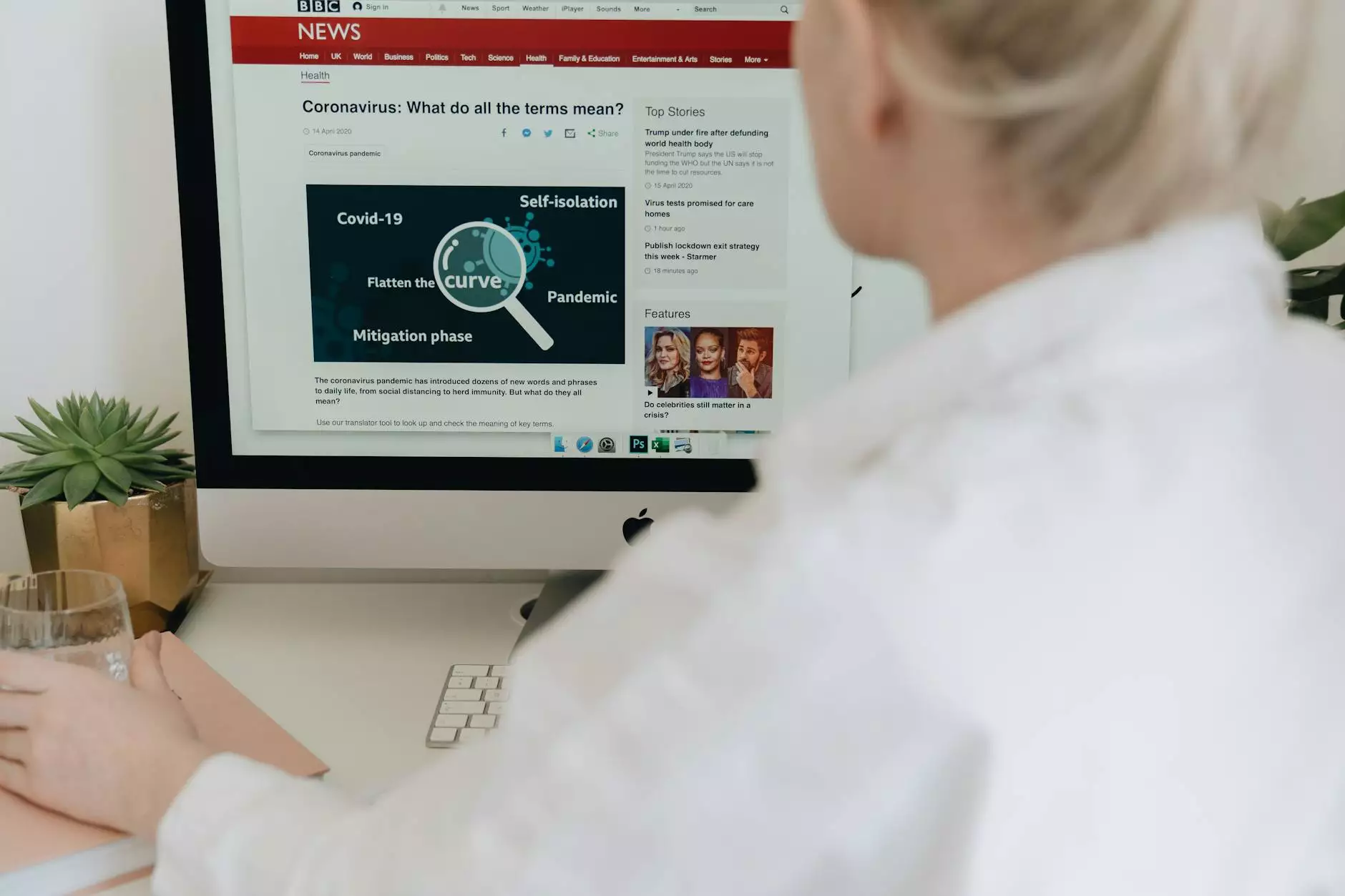Implementing Home Screen Quick Actions in Swift - SEO Martian
Blog
Welcome to SEO Martian, your trusted partner for all your SEO needs in the category of Business and Consumer Services. In this article, we will dive deep into the process of implementing home screen quick actions in Swift, providing you with a step-by-step guide to enhance the user experience and drive more engagement for your mobile applications. Let's get started!
What are Home Screen Quick Actions?
Home screen quick actions, also known as 3D Touch quick actions, allow users to perform specific actions within your app directly from the home screen, without having to open the app first. These actions are triggered by pressing firmly on the app icon on devices that support 3D Touch, providing users with a faster and more convenient way to interact with your app.
Why Should You Implement Home Screen Quick Actions?
Implementing home screen quick actions in your Swift application can offer numerous benefits, including:
- Improved user experience: Quick actions save users time and effort by providing them with direct access to frequently used features or tasks.
- Increased app engagement: By enabling users to perform actions without navigating through various screens, you can boost app usage and encourage users to interact with your app more frequently.
- Enhanced discoverability: Home screen quick actions can act as a visual reminder for users, helping them remember to use your app or access specific features.
Step-by-Step Guide to Implementing Home Screen Quick Actions in Swift
Step 1: Enable 3D Touch Capability
To start implementing home screen quick actions in Swift, you'll need to enable 3D Touch capability for your application. Follow these steps:
- Navigate to your project's target settings in Xcode.
- Select the "Signing & Capabilities" tab.
- Click the "+" button to add a new capability.
- Search for "Home Screen Quick Actions" and enable it.
Step 2: Define Quick Actions
Once you've enabled 3D Touch capability, you can define the quick actions you want to offer to your users. Quick actions can be static or dynamic. Static quick actions are defined in your info.plist file, while dynamic quick actions are generated programmatically.
To define static quick actions:
UIApplicationShortcutItems UIApplicationShortcutItemType com.example.app.action1 UIApplicationShortcutItemTitle Action 1 UIApplicationShortcutItemIconType UIApplicationShortcutIconTypePlay UIApplicationShortcutItemUserInfo key valueDynamic quick actions can be generated programmatically using the UIApplicationShortcutItem API.
Step 3: Handle Quick Actions
Once the user selects a quick action, your app needs to handle it appropriately. Implement the following method in your app delegate to handle quick actions:
func application(_ application: UIApplication, performActionFor shortcutItem: UIApplicationShortcutItem, completionHandler: @escaping (Bool) -> Void) { if shortcutItem.type == "com.example.app.action1" { // Handle Action 1 } else if shortcutItem.type == "com.example.app.action2" { // Handle Action 2 } completionHandler(true) }Inside the method, you can check the type of the selected quick action and perform the corresponding action or navigate to the relevant screen in your app.
Conclusion
Congratulations! You have successfully learned how to implement home screen quick actions in Swift. By enabling this feature in your mobile application, you can improve the user experience, drive more engagement, and increase the discoverability of specific app features. Implementing home screen quick actions can give you a competitive edge in the market, providing your users with a seamless and efficient interaction with your app.
SEO Martian offers comprehensive SEO services tailored to businesses in the category of Business and Consumer Services. Our team of experts is dedicated to helping you effectively optimize your website and improve your search rankings. Contact us today to learn more about how we can assist you in achieving your SEO goals!